ShipHero provides the ability to sort packages into shipping containers, and track pick-up and loading events.
How to Create a Shipping Container
Viewing Shipping Containers
Outbound Managing & Sorting
How to Create a Shipping Container
This section explains how to create a shipping container label.
- Go to shipping.shiphero.com. In the left-hand menu, click Shipping > Shipping Containers.
- Click Create Shipping Containers.
- Choose the Carrier and Shipping Methods that will be assigned to the container.
- Click Create & print label.
- A PDF of the label will be generated.
NOTE: If the label is lost or damaged, another label can be printed from the shipping container screen. Check the container that needs to have the label reprinted.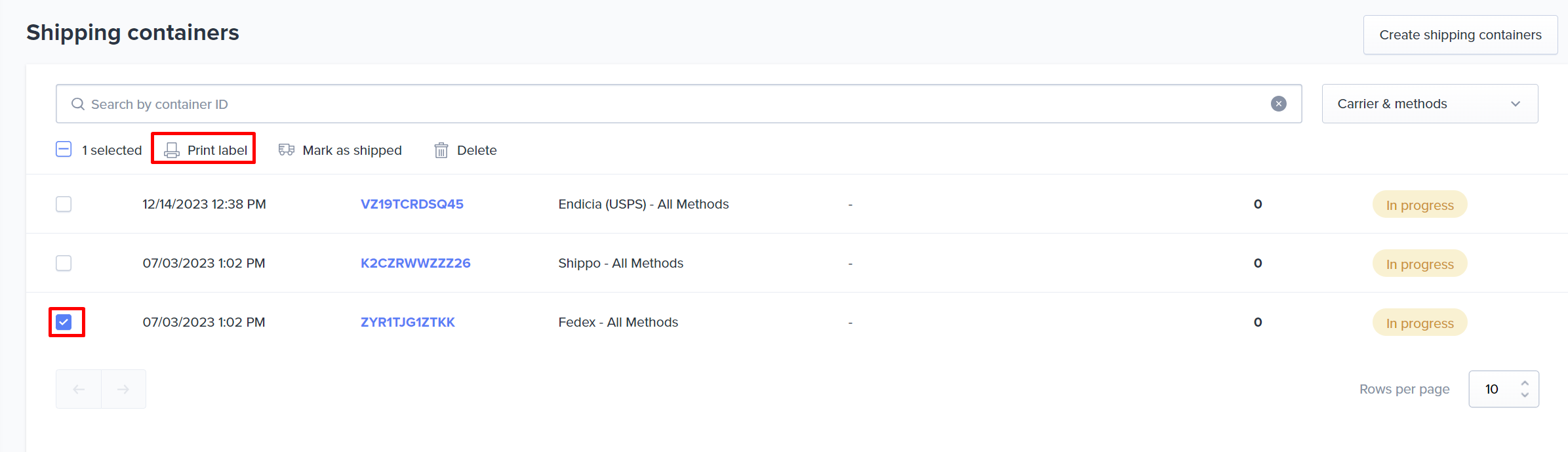
Printing Duplicate Shipping Container Label
During times of high volume, you may need multiple shipping containers for one carrier. You can now print a duplicate shipping container label by following these steps.
1. On the Shipping Containers screen, select the shipping container label you would like to duplicate.
2. Click Duplicate in the upper navigation.
3. On the pop-up screen, update the number of containers for each carrier.
4. Once the quantities are correct, click Create & print label. You will then be taken to the PDF image your shipping container label and can send it to print.
Viewing Shipping Containers
This section covers viewing and deleting, as well as the steps to remove an order from and container. It also discusses how to ship the containers once all shipments have been placed in the appropriate containers.
Viewing a Shipping Container
When viewing a container, you can quickly reprint the container label, delete the container, view individual order tracking numbers, and click each blue Order ID link to open a specific order.
- Search by container ID.
- Search by order number to quickly find the corresponding container
- Click the blue Container ID link
Shipping Container Statuses
- In Progress: The container is still being worked on.
- Shipped: Your shipping container is all set, and the container is marked as ‘shipped’.
Outbound Managing and Sorting
Outbound (Package) Sorting
This section will walk through the steps on how to use shipping containers via the mobile application.
- On the mobile app, open the menu at the top left and go to Orders > Shipping containers. Click on Package Sorting.
- Scan a package. The following screen will appear.
- Place the package in the correct bin by scanning the correct container indicated. If you can the correct container, the following confirmation screen will appear.
- If you scan an incorrect container, the following error will appear.
Removing an Order
From the container view, packages can be removed by selecting an individual order or multiple orders.
Shipping Container Note
The shipping container notes are a free-form text field that allows information to be captured, such as the truck number, license plate, or any information relevant to the container.
Mark as Shipped
Check the box next to an individual container or multiple containers, then Mark it as Shipped.
Marked as Shipped - Mobile
You can also mark a container as shipped via the mobile app.
1. Click on the menu in the upper left hand corner of the mobile app home screen. Then click on Shipping Containers.
2. Click on Container Closing.
3. On the next screen, you'll be instructed to scan the container. Once the container barcode has been scanned, you'll get a green good-to-go screen confirming the container has been closed.
You can require scanning of a carrier barcode by enabling the Force scanning of carrier barcode when closing a shipping container in the mobile app. setting.
For the carrier barcode, create a barcode with the carrier name, for example this can be used for UPS:
Shipping Notification
Shipping notifications are sent automatically to the order details page once the package has been marked as shipped. The shipping notification will also note the container it was sent in.
NOTE: If order notification, is not needed, please contact ShipHero Support. We will enable a flag to prevent shipping notifications.
NOTE: Shipping container information will show on the Shipments section of the order details page.