The Putaway feature is meant to transfer inventory between locations in a single warehouse. If you need to transfer inventory bewteen warehouses please see our article, How to Transfer Inventory from one Warehouse to Another.
ShipHero's Putaway feature saves you time and energy. You no longer need to keep a manual list of open locations in the warehouse or remember where you put the remainder of an item.
ShipHero removes the guesswork by giving you the ability to quickly find empty locations within your warehouse when receiving and putting away new inventory.
It will even help you find already established locations for a product, ensuring that you are not duplicating efforts or putting the same product on opposite sides of the building.
Up, up, and (put)away!
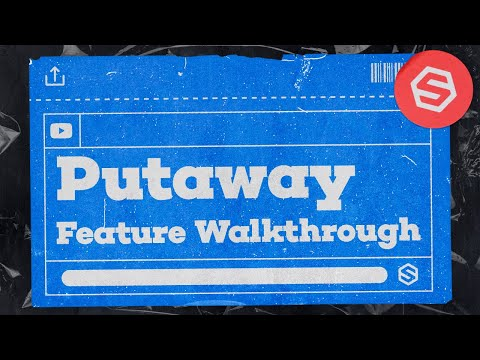
Watch our Putaway video walkthrough!
Getting Started
On the ShipHero Mobile App, navigate to Products > Putaway.
There are three ways to start a new Putaway flow, and they all involve your handy mobile scanner.
- Scan an Item
- Scan a Case
- Scan a Location
Note: Make sure that you have inventory available for your items and locations. Otherwise, you will get an error notice.
Creating a New Putaway List
- Scan any item or case of your choice.
- If the barcode matches your inventory, you will see a popup window on your screen.
- This popup will list all locations that currently have this item.
- Select a location and tap Confirm. You can also select and confirm a location at the same time if you scan it.
- This action tells Putaway where you are grabbing the item from.
Tip: If you scan a location, Putaway will omit the Select Location dialog since it already knows where the items are coming from.
- After selecting the source location for your item, you will see the putaway list in draft mode.
- Using the draft mode screen, you can preview how many SKUs and units you are going to transfer.
- You can also edit which SKUs and how many units of each you will transfer.
- You can remove an SKU by setting its putaway quantity to zero. Alternatively, you can tap the item options and select Remove.
- You can also add more items or cases to your putaway list by scanning them.
- Scan any location, and ShipHero will add all items with remaining inventory to the putaway list.
Tip: Putaway will indicate which of your products need replenishment, so you can get those put away fastest and back into inventory.
- Once everything looks good, tap Start Putaway to start the Putaway process.
Running the Putaway Process
- Starting the putaway process will change the putaway list to In Progress mode. Once in progress, the list can not be modified (you will not be able to add or remove items).
- Tap or scan any item to start transferring it.
- After tapping or scanning an item, you will see the Select Location screen.
- Scan a location or tap one in the list to select it as your destination.
- You can also select Filters on the top right hand of your screen. Here, you can filter out unpickable or unsellable locations.
- Selecting a location will take you to the Transfer Item screen.
ShipHero Powers, Activate!
- You can transfer items either by using the input field in the middle of the screen or by scanning an item.
- You can also change the target location by tapping the location badge/name.
- It is okay if you don't transfer all units right away. To save your progress, tap SAVE.
- The input field has an ALL button. Tapping it will transfer all units and automatically save the transfer.
- You will then be taken back to the Putaway list. A check icon will now indicate the status of the item.
- If the expected putaway quantity is fully transferred, you will see a green check icon.
- If a partial number of units are transferred, you will see an orange check icon.
- You can monitor your progress by viewing the badges located up by the screen's title.
- Putaway will now have transferred the item to the target location. You can verify this in the inventory transfer logs.
- Continue transferring more items or tap Complete to finish the putaway process.
- If you transfer the expected quantity of units of all SKUs, the list will be automatically set as complete.
- You can continue transferring the rest of the SKUs by adding them to another list.
FAQ
Q: What happens to the items I didn't transfer?
A: Nothing, they will be left untouched.
Q: What happens if I close out of a batch before completing all the transfers?
A: Completed transfers will be saved, but any remaining items will be removed from the batch.
Q: Can I save my list for later?
A: No, your list is temporary.
Q: Are these transfers logged anywhere?
A: Yes! They can be found in your inventory change log.
Q: Is it okay if I create a list with a thousand items and only transfer a few of them?
A: Yes! Putaway is super flexible and will only modify the items that have been put away. Items that you do not complete will stay in their original location.
Q: Is the list unique for each user?
A: No, any user can create and replicate the same list as somebody else.
Q: Do the items get locked to each user?
A: If this function is something you really need, please reach out to your ShipHero POC to submit a feature request.
Q: Is this a guided process that tells me what and where I should put away my goodies?
A: Not yet. This is the foundation of a smarter putaway.
Q: Do we have a video or some sort of walkthrough?
A: Yes! Here you go: https://www.youtube.com/watch?v=PPLdW2Md6sA