For items that have multiple units of measure, your pickers can be directed to pick the largest unit size available, thereby reducing the number of picks and allowing you to effectively utilize the larger unit sizes.
How to Set Up UOM Picking
First, you need to define the UOM (unit of measure) that your product comes in. To do so, go to Inventory > Units of Measure and add the UOM that you want to use.

Note: For 3PL clients, new UOM can only be added in the client account.
Then, on the product detail page, add the Product Case Barcodes for each UOM that the product comes in.

Here, you can set the quantity and barcode associated with that UOM.
Once added, you can then set the name of the UOM defined before:

You then need to enable UOM Picking from the App settings page:
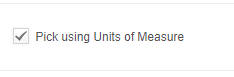
Note: UOM Picking is for Multi Item Batch picking only.
For example, if you have an order for 56 gloves, the picker will first be told to pick 5 Inner Packs:
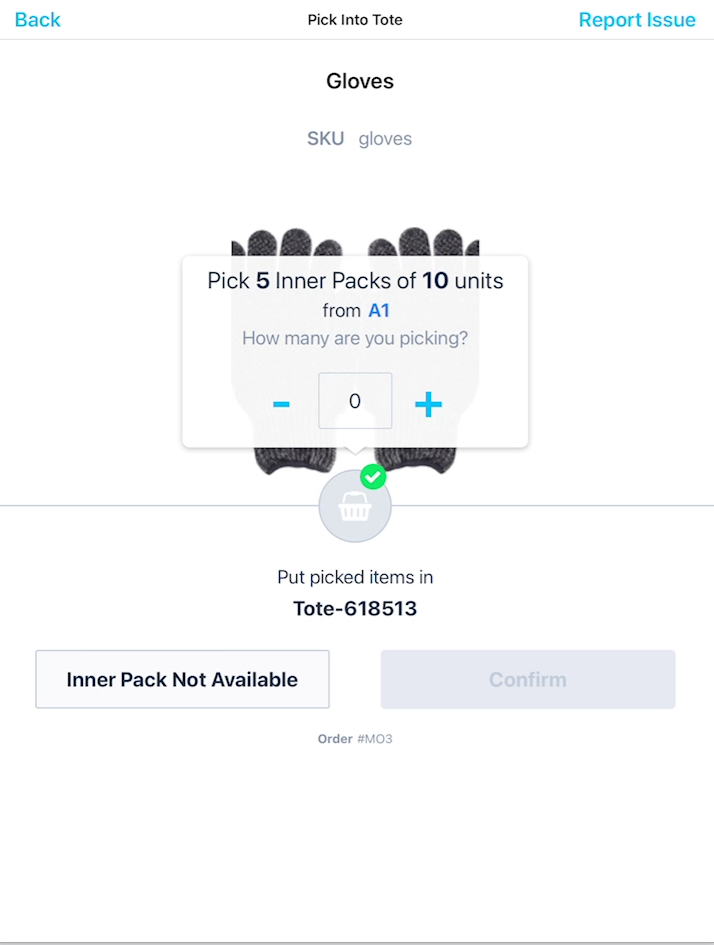
They can scan the barcode for the Inner Pack to pick. If a different barcode is scanned, an error will display:

If there are no Inner Packs available then they can tap the Inner Pack Not Available button to skip to the next largest UOM defined.
Once the Inner Packs are picked, they will be prompted to finish picking the individual units:
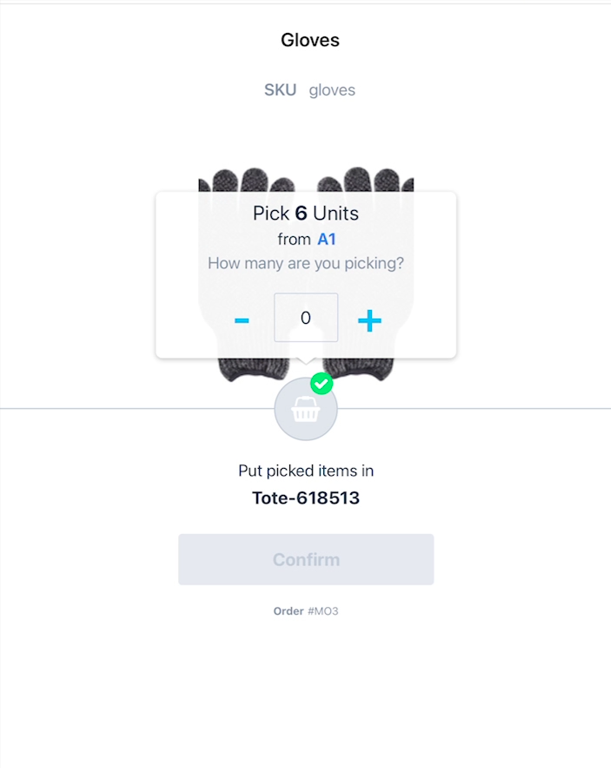
If a larger UOM was available, they would be prompted to pick that first. For example, if the Gloves also came in a 5 pack, the picker would be told to pick:
- 5x 10 packs
- 1x 5 pack
- 1x single unit.
Pickers will always be prompted to pick the largest size defined first.
Tip: For dynamic slotting accounts, we recommend keeping multiple unit sizes in a single pickable location. We do not currently track which locations have a specific UOM. As a result, for optimal usage the picker should have the ability to pick different UOM from the same location.