If you have followed all of the troubleshooting steps in our Basic Printer Troubleshooting article but are still experiencing issues, it may mean that the workstation app data is corrupt or incompatible with the current version of the app. This article will walk you through the steps necessary to clear any potentially corrupt or incompatible data from the app.
Step 1: Open the Developer Tools on the workstation app
- Click on the ShipHero app tray icon to open the ShipHero workstation app (if you don't have the ShipHero workstation app, you can download it from How to Set Up a Workstation).
- Type Option + Cmd + i (on macOS) or Ctrl + Shift + i (on Windows) to bring up the Developer Tools.
Mac View
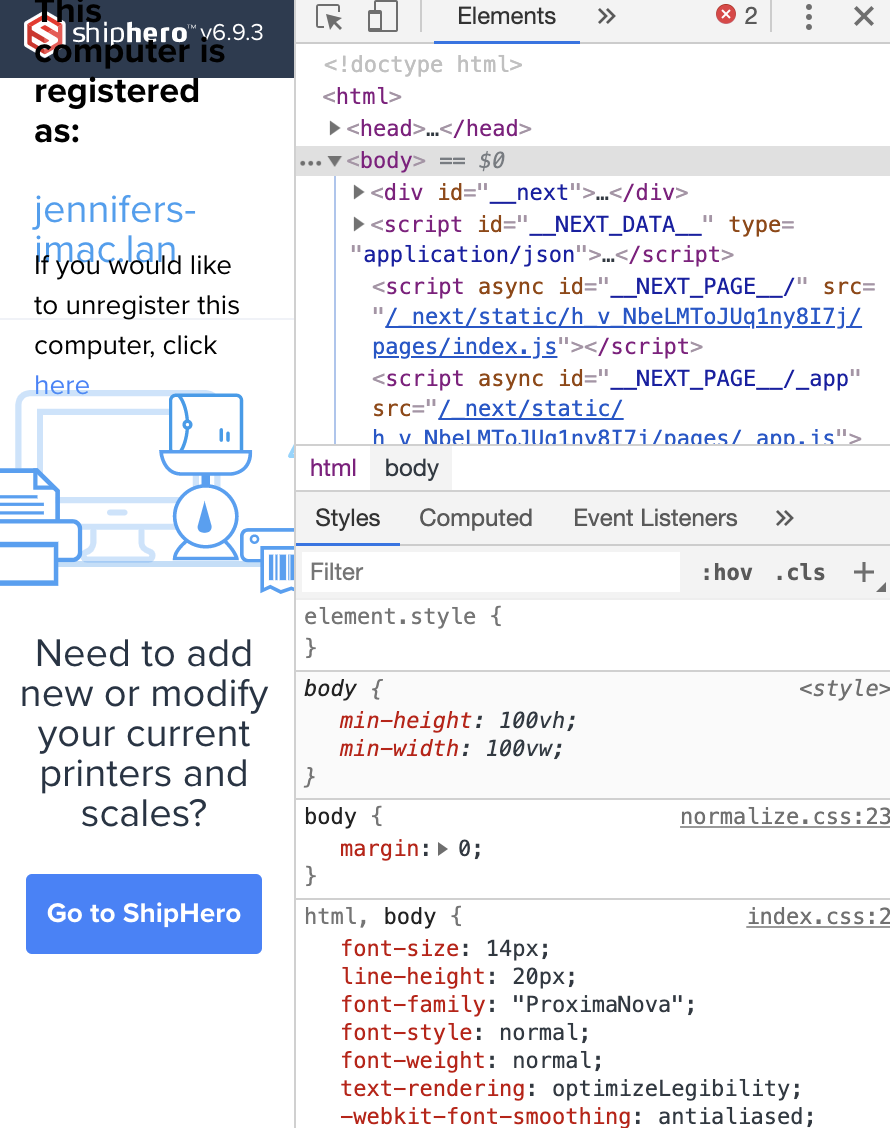
Windows View
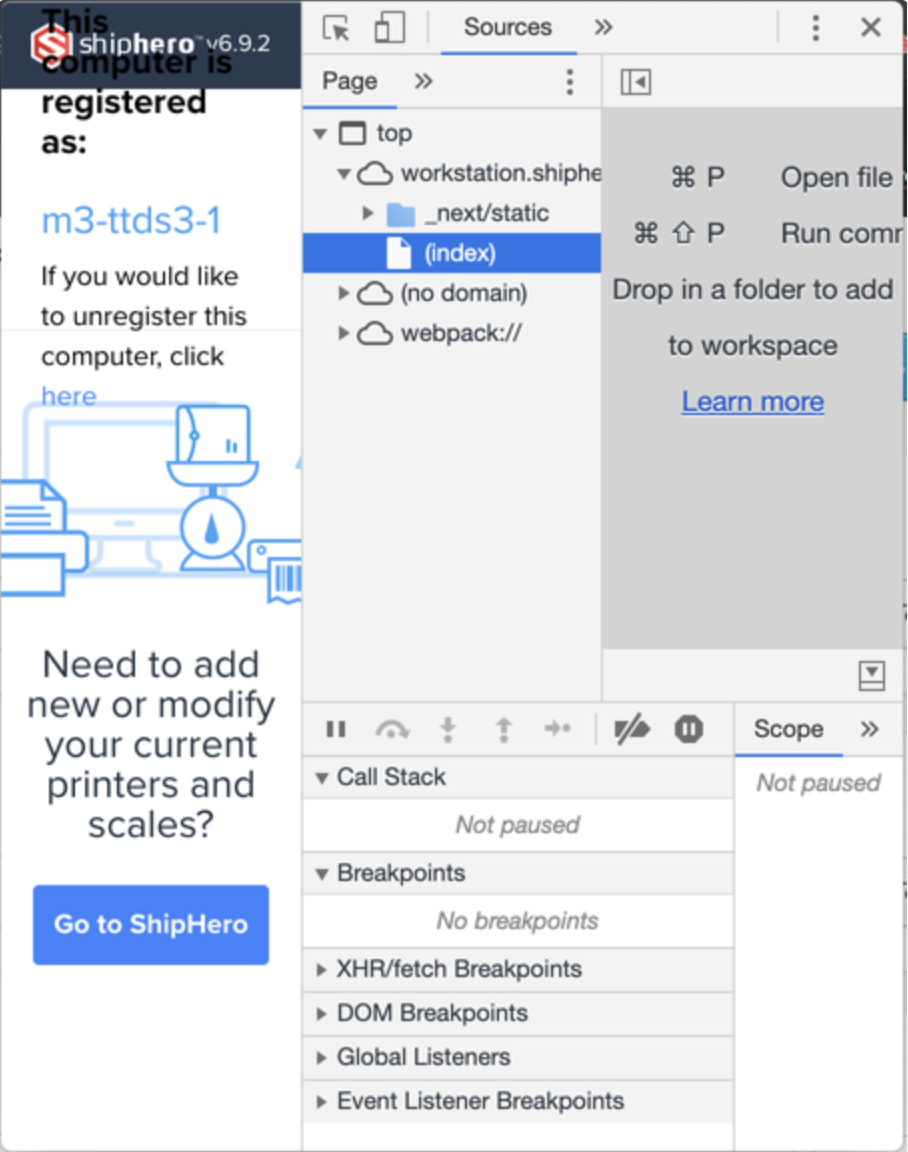
Step 2: Change how the Developer Tools are displayed
Select the three-dot icon at the top right of the app page.
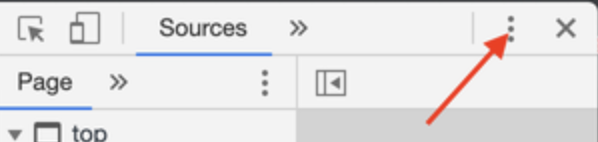
Choose the view that will undock the Developer Tools into a separate window.
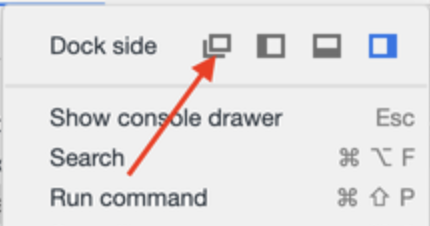
This new window can be difficult to work with as you go back and forth with other applications. If you stop seeing it, just open the Workstation app window and use the shortcut until it appears. Sometimes you need to select the shortcut twice to make it appear again. (The window is in the background, so the first time you select it you actually hide it, and the second time it’s shown again but in the foreground.)
Step 3: Navigate to the Application tab to clear the app data
- Inside the Developer Tools window, navigate to the Application tab.
- Click on Clear Storage on the left side of the screen.
- Click on Clear Site Data under the purple circle. (Once you click it, data should be cleared quickly. It is okay to click the button more than once.)
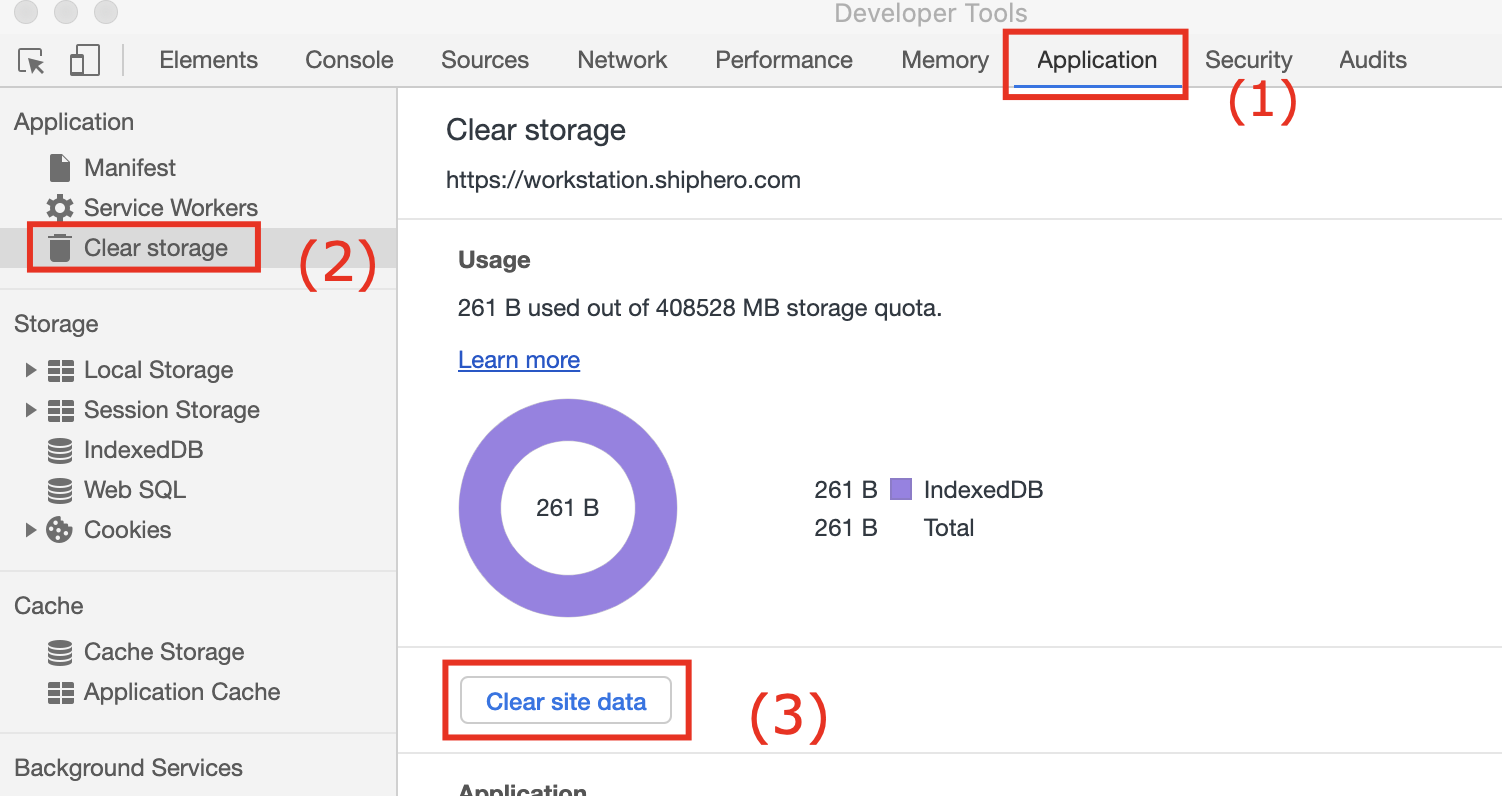
Step 4: Close out the Developer Tools and refresh the workstation app
- Close the Developer Tools window.
- Refresh the workstation app by closing and then reopening the app:
- Right-click on the ShipHero tray icon.
- Click on Exit.
- Open the app again.
- You can also refresh without closing the app by clicking the ShipHero tray icon and typing Cmd + R (for macOS) or Ctrl + R (for Windows).
Escalation Process
In the event that you have completed the troubleshooting steps in our basic and advanced troubleshooting articles, please create a ticket for ShipHero Support with the following information so that we can do further troubleshooting:
- The printer model.
- The OS being used by the user (Mac or Windows).
- Confirm if the user can print correctly outside of the ShipHero application (for example, a Microsoft Word document).
- Confirm if the user can print a PDF file from ShipHero (for example, an invoice).
- Provide error logs from the workstation app:
- Right-click on the ShipHero tray icon:

- Select Open log directory.
- Attach logs to your support ticket.
- Right-click on the ShipHero tray icon: