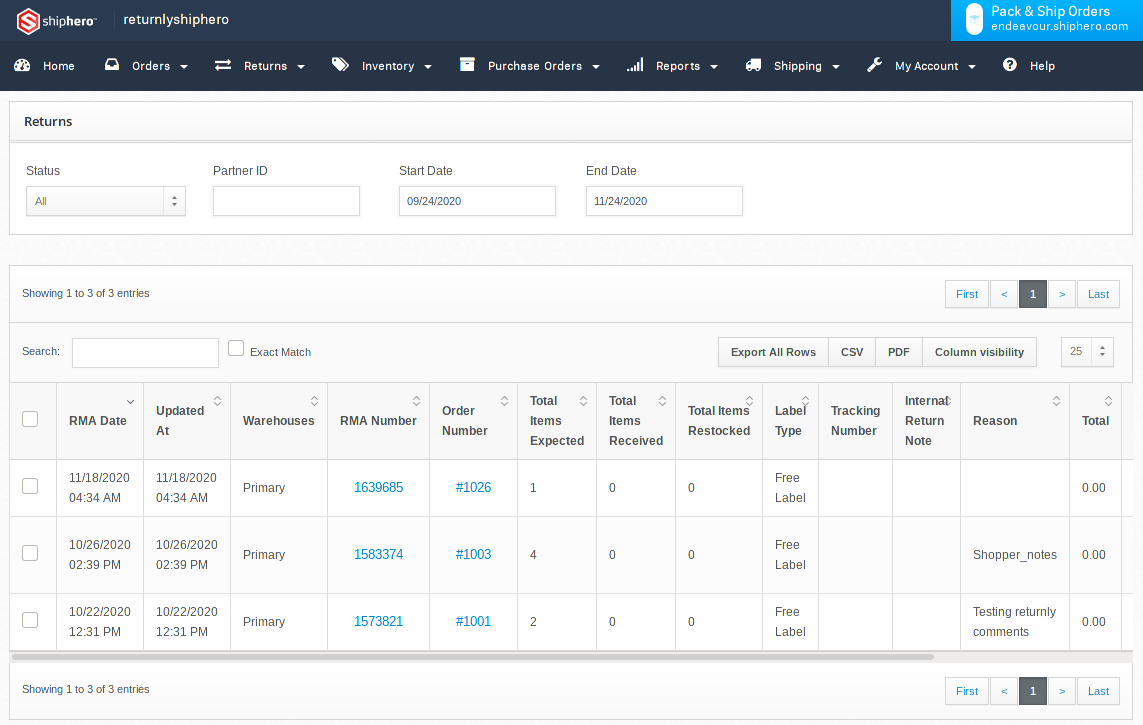The Returnly integration with ShipHero provides all details for RMAs that are managed through them so that you can easily inspect and update inventory.
How to Configure Returnly
Log in to your Returnly Dashboard and navigate to the Your Account menu to obtain the following:
- The API Token (located on the Summary tab)
- The registered return address (located on the Addresses tab)
Note: If you do not have Returnly API access please email partners@returnly.com and request your Returnly API token for the integration. Make sure to include your store URL in the email.
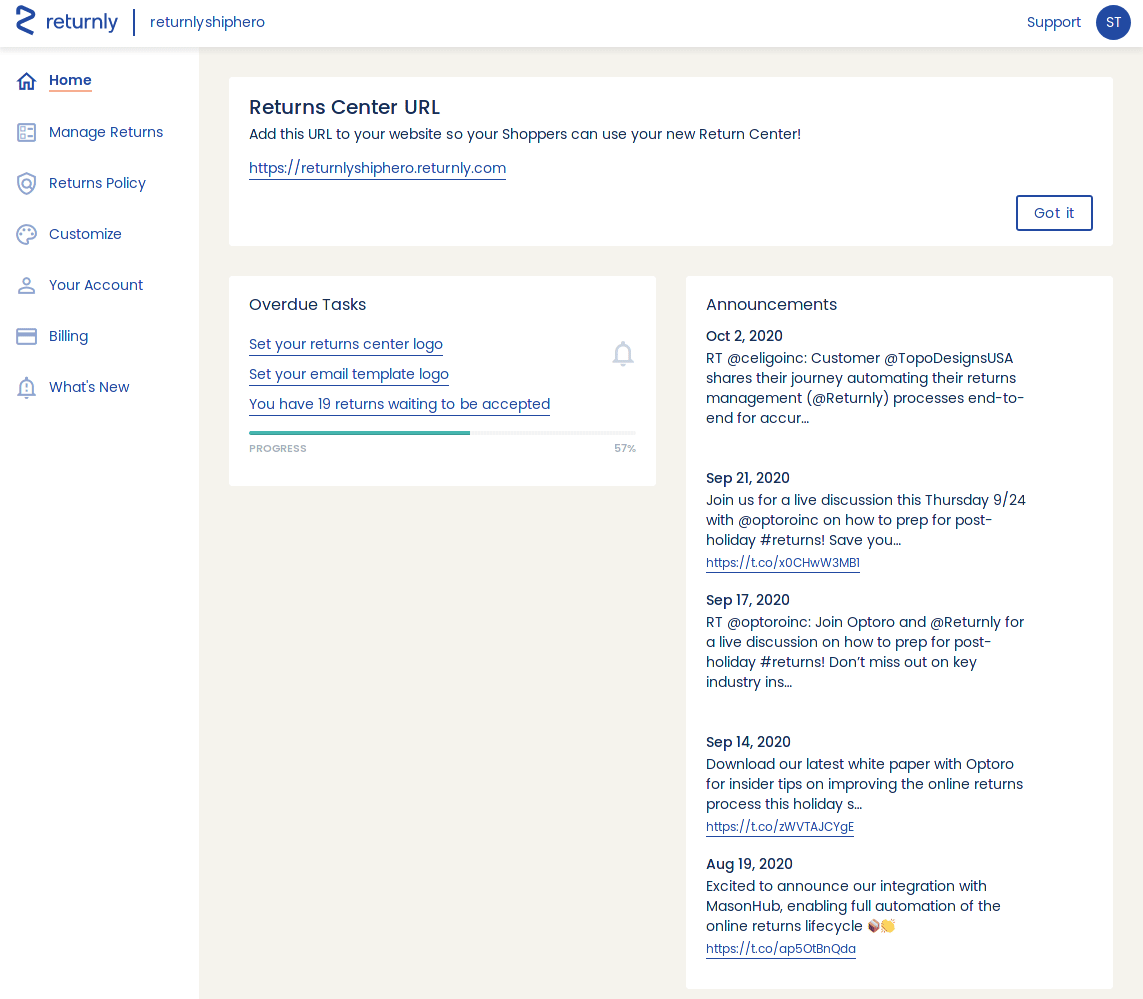
Navigate to the Returns Policy menu in your Returnly Dashboard.
Disable the Auto-Restock Products option since ShipHero will be handling inventory updates.
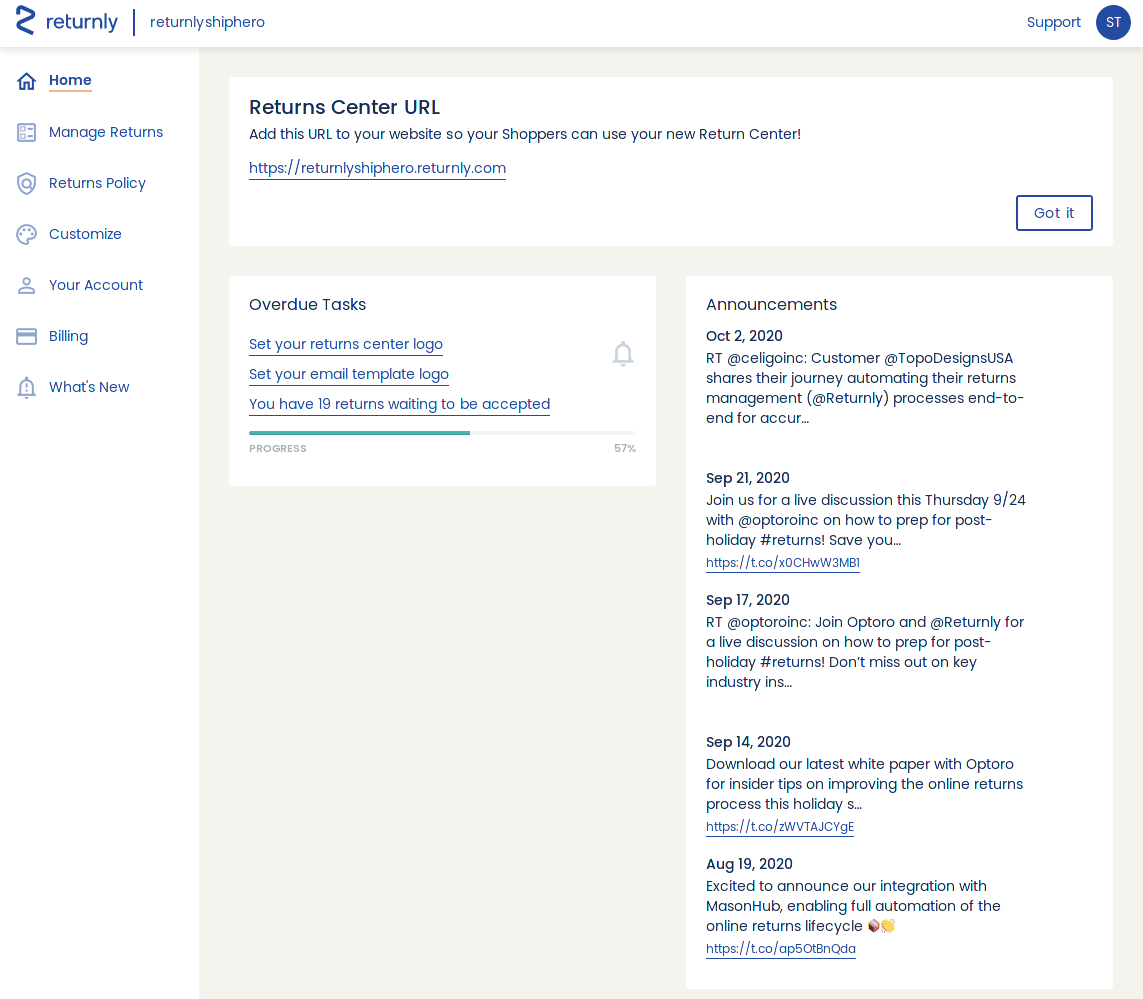
How to Configure ShipHero
- Log in to app.shiphero.com > My Account > Stores.
- Click Settings > Returnly API Settings for the store that you want to use Returnly with.
- In the API Key field, insert the Returnly API Key (from your Returnly Account Dashboard Summary tab described above).
- In the Warehouse field, select the warehouse that matches the registered return address (from your Returnly Account Dashboard Addresses tab described above).
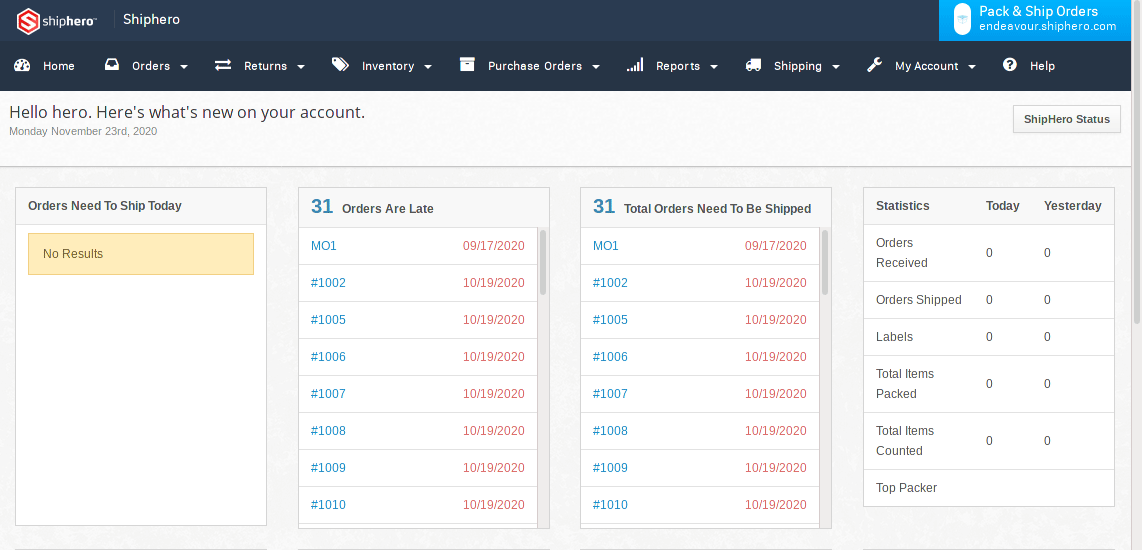
How does the integration work?
Once a customer requests a return, Returnly will create the RMA.
The return will be accepted manually or automatically, depending on your return policy.
Once the return is authorized, ShipHero will pull the information into app.shiphero.com > Returns for processing.
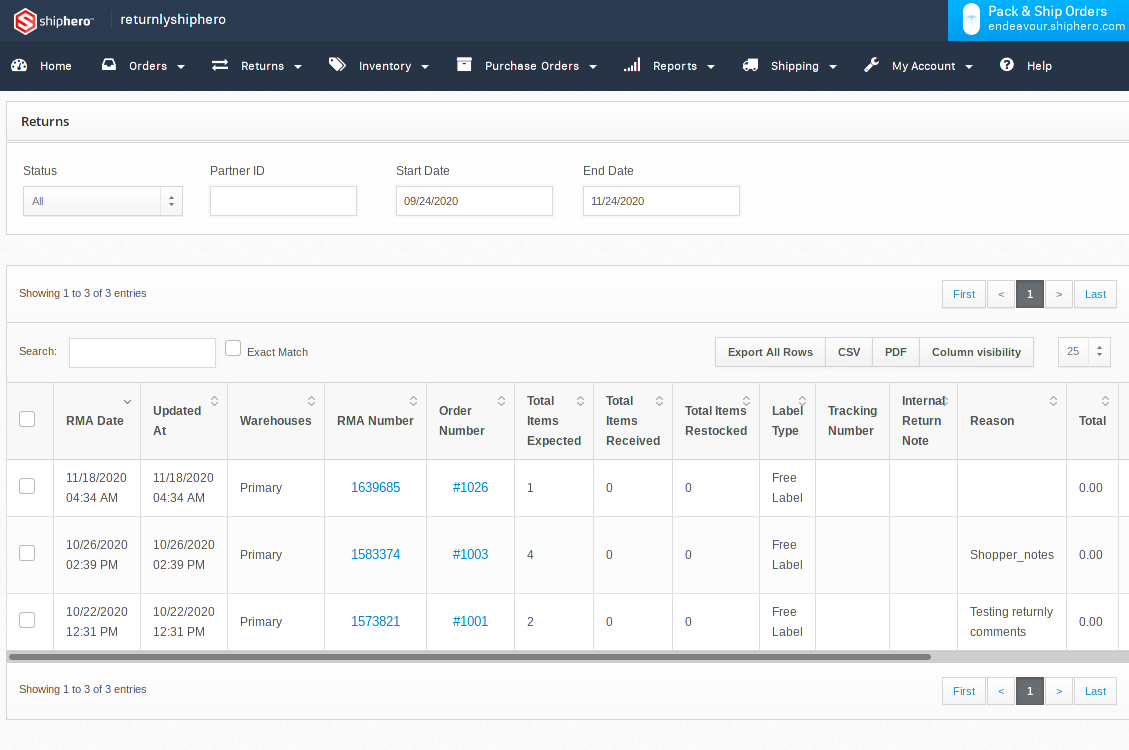
How to view and process Returns
You can view Returnly RMAs by going to app.shiphero.com > Returns.
If you want to display the Returnly RMA number instead of ShipHero's RMA number, you can configure the table to display the Partner ID.
Once you have inspected the returned item and updated the inventory with ShipHero, route to your Returnly dashboard to process the refund.